Cleanup Tool For Mac
Due to several reasons like a slow startup, lack of storage space, lagging system performance, and others, Mac users look for system utility tools. And due to this demand, supply is abundant. This means you can find several free & paid cleaning apps for Mac. Among them, one with a long history is OnyX, developed by Titan Software.
CleanMyPC is a powerful PC cleaner tool for Windows that scans your whole computer.
This free Mac maintenance utility is a useful tool for all Mac users. Using it, you can check startup disk, system files structure, run various cleaning tasks, delete cache, problem creating files and folders, rebuild databases, and do a lot more.
1 day ago So, this is all the information about OnyX – a safe to use Mac system utility. Using it, you can perform different operations on your Mac. However, if you are still looking for an alternate, try using Disk Clean Pro – #1 Mac cleanup and optimization app. Offered by Systweak, this Mac tweaking tool. Using AMD Cleanup Utility After downloading the AMD Cleanup Utility, locate the file where it was saved and double-click on the AMDCleanupUtility.exe file. A dialogue box should appear stating AMD Cleanup Utility has detected the system is not in safe mode and provide an option to reboot the system to run the AMD Cleanup Utility in safe mode. One of the most reputable Mac cleaner which helps you manages your space. The Creative Cloud Cleaner tool is a utility for experienced users to clean up corrupted installations. It removes or fixes problem files and resolves permission issues in registry keys. When should I use the Adobe Creative Cloud Cleaner tool?
In a nutshell, this tool helps perform all the tasks required to keep Mac optimized. So, if you are interested to know more about this tool, here’s a detailed review of the OnyX – The best Mac optimization tool.
Writer’s Rating
- Overall – 4/5
- Price – 5/5
- Customer Service – 3/5
Overview –
Product Version – 3.8.6
Release Date: June 4, 2020
Price – Free
When it comes to maintaining Mac and optimizing the performance, OnyX is the best. This multifunctional tool lets you control basic Unix programs built-into macOS. Moreover, using it, you can delete files associated with uninstalled apps, rebuild the Spotlight search index, clean junk files, and a lot more.
Excited to know more about this amazing tool?
Well, before we move ahead, here’s a heads up. OnyX is an advanced and powerful tool that gives full control of Mac. This means beginners can face difficulty when using OnyX.
Highlights –
- Onyx’s maintenance tab helps rebuild, clean, and delete junk files
- Easy access to several Mac functions and verifies the structure of the file system
- Secure deletes file and folders without leaving any leftovers
- Offer configuration panel to change various settings
- Restart routine improved
Features:
1. Maintenance:
This tab consists of several subgroup tasks. Using it in a single click, you can rebuild, clean, and perform other tasks. To use it, you need to check the boxes next to the task and click Run Tasks.
Each task in the maintenance group is handcrafted to make your Mac work flawlessly and boost performance.
Verifying subgroups helps speed up the verification process by checking the file system structure. Honestly, if you are facing any problem in using the Mac or your Mac gets stuck while performing certain tasks use the First Aid built-in Disk Utility app.
Rebuilding subgroups help remove leftovers and associated files that unnecessary clutter the Mac.
Cleaning subgroups is the most useful section; you can clean log files and free disk space using it. Getting rid of these unwanted files will help boost startup time.
Misc. options help deal with problems that do not belong to any of the above subgroups. This includes maintaining scripts, fonts cache, clearing Trash, and more.
2. Utilities:
Honestly, all the operations explained in this group are quite advanced. I’ll confess it wasn’t easy for me too. But I did find this Applications section useful. This feature lists all the features that are hidden under System Preferences. This means you can access Storage Management, Wireless Diagnostics apps, etc., easily in one place.
3. Files:
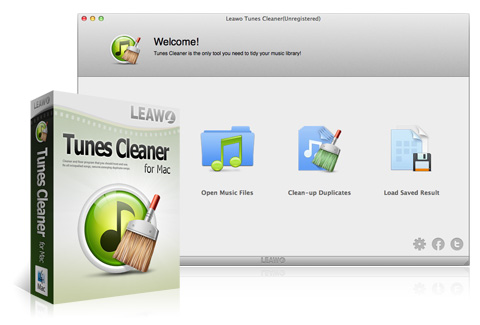
Want to perform various actions on files, folder, and disk? Well, this feature gives control over all disks and files. You can change the disk visibility by adding a (.) to the file name. To show/hide hidden files, press the Shift+Command (.) dot key. This will show files. To hide the data, simply add a dot to the file name. This will hide the file. Moreover, using it, you permanently delete files.
4. Parameters:
This section is an all-in-one configuration panel. From here, you can change display speeds, graphic effects, change the default number of recent items from 10 to 20, save screenshots in some other format, remove restart, and shut down the menu bar, change hover color on Dark icons, and a lot more. All this will help fine-tune Mac.
Is OnyX Worth Giving a Try?
Indeed, the OnyX system utility tool for Mac is special. It helps perform intensive tasks without you bringing around and optimizing Mac in no time.
What makes OnyX a must-have system cleanup tool for Mac?
Unlike other disk managers, OnyX offers proficiency and gives full control to perform several tasks. During my research, I have noticed some noteworthy things about OnyX. They are listed below:
1. No Fancy design: Onyx believes in offering the services that users look for. Instead of paying attention to looks, the system utility app offers different tabs categorized hierarchically. This might look a bit old fashioned, but it does work.
2. Power: OnyX performs cleaning at a deep level, thereby permitting users to customize settings.
How to install OnyX
Note: Before you install OnyX you need to know the macOS version you are using. This is required to install the compatible version of OnyX.
Chrome Cleanup Tool For Mac Os
However, if you do not know the OS, you are running, follow the steps below.
How to find the macOS Version?
1. Click the Apple icon in the menu bar > select About this Mac from the drop-down menu.
2. This will open a new window; here you can see the name of the current OS.
3. Now that you know the version of macOS head to the official site and download the compatible version of OnyX.
Note: When downloading the version of OnyX, ensure you download it from the website. This will prevent you from installing an infected version of OnyX.
4. Once downloaded, look for .dmg file on the Downloads folder in the Finder and double click the file.
5. Drag the app into the Applications folder > grant Full Access to the disk by following instructions.
Pros
- Free to use Mac system utility
- Excellent maintenance and Mac optimization tool
- Helps clean junk files
- Automated cleaning and maintenance
- Allows accessing macOS hidden features
- Enlist malware infections in detail
Cons
- No information about the reclaimed storage space
- Lacks preview option
- There’s a specific version of OnyX for every macOS
So, this is all the information about OnyX – a safe to use Mac system utility. Using it, you can perform different operations on your Mac. However, if you are still looking for an alternate, try using Disk Clean Pro – #1 Mac cleanup and optimization app. Offered by Systweak, this Mac tweaking tool works wonders. If you want to give it a try, click here.
Alongside you can check the list of best Mac optimization apps. This will help find alternatives to OnyX and make you aware of the tools available in the market.
Optimized Storage in macOS Sierra and later* can save space by storing your content in iCloud and making it available on demand. When storage space is needed, files, photos, movies, email attachments, and other files that you seldom use are stored in iCloud automatically. Each file stays right where you last saved it, and downloads when you open it. Files that you’ve used recently remain on your Mac, along with optimized versions of your photos.
* If you haven't yet upgraded to macOS Sierra or later, learn about other ways to free up storage space.
Find out how much storage is available on your Mac
Choose Apple menu > About This Mac, then click Storage. Each segment of the bar is an estimate of the storage space used by a category of files. Move your pointer over each segment for more detail.
Click the Manage button to open the Storage Management window, pictured below. This button is available only in macOS Sierra or later.
Chrome Cleanup Tool For Macbook
Manage storage on your Mac
The Storage Management window offers recommendations for optimizing your storage. If some recommendations are already turned on, you will see fewer recommendations.
Store in iCloud
Click the Store in iCloud button, then choose from these options:
- Desktop and Documents. Store all files from these two locations in iCloud Drive. When storage space is needed, only the files you recently opened are kept on your Mac, so that you can easily work offline. Files stored only in iCloud show a download icon , which you can double-click to download the original file. Learn more about this feature.
- Photos. Store all original, full-resolution photos and videos in iCloud Photos. When storage space is needed, only space-saving (optimized) versions of photos are kept on your Mac. To download the original photo or video, just open it.
- Messages. Store all messages and attachments in iCloud. When storage space is needed, only the messages and attachments you recently opened are kept on your Mac. Learn more about Messages in iCloud.
Storing files in iCloud uses the storage space in your iCloud storage plan. If you reach or exceed your iCloud storage limit, you can either buy more iCloud storage or make more iCloud storage available. iCloud storage starts at 50GB for $0.99 (USD) a month, and you can purchase additional storage directly from your Apple device. Learn more about prices in your region.
Optimize Storage
Click the Optimize button, then choose from these options.
- Automatically remove watched movies and TV shows. When storage space is needed, movies or TV shows that you purchased from the iTunes Store and already watched are removed from your Mac. Click the download icon next to a movie or TV show to download it again.
- Download only recent attachments. Mail automatically downloads only the attachments that you recently received. You can manually download any attachments at any time by opening the email or attachment, or saving the attachment to your Mac.
- Don't automatically download attachments. Mail downloads an attachment only when you open the email or attachment, or save the attachment to your Mac.
Optimizing storage for movies, TV shows, and email attachments doesn't require iCloud storage space.
Empty Trash Automatically
Empty Trash Automatically permanently deletes files that have been in the Trash for more than 30 days.
Reduce Clutter
Reduce Clutter helps you to identify large files and files you might no longer need. Click the Review Files button, then choose any of the file categories in the sidebar, such as Applications, Documents, Music Creation, or Trash.
You can delete the files in some categories directly from this window. Other categories show the total storage space used by the files in each app. You can then open the app and decide whether to delete files from within it.
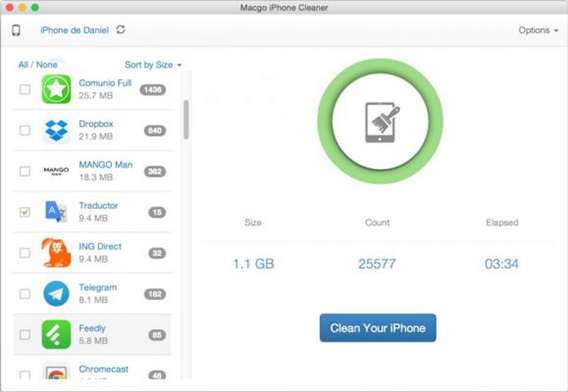
Citrix Cleanup Tool For Mac
Learn how to redownload apps, music, movies, TV shows, and books.
Where to find the settings for each feature
Chrome Cleanup Tool For Mac Os

Citrix Cleanup Tool For Mac
The button for each recommendation in the Storage Management window affects one or more settings in other apps. You can also control those settings directly within each app.
- If you're using macOS Catalina, choose Apple menu > System Preferences, click Apple ID, then select iCloud in the sidebar: Store in iCloud turns on the Optimize Mac Storage setting on the right. Then click Options next to iCloud Drive: Store in iCloud turns on the Desktop & Documents Folders setting. To turn off iCloud Drive entirely, deselect iCloud Drive.
In macOS Mojave or earlier, choose Apple menu > System Preferences, click iCloud, then click Options next to iCloud Drive. Store in iCloud turns on the Desktop & Documents Folders and Optimize Mac Storage settings. - In Photos, choose Photos > Preferences, then click iCloud. Store in iCloud selects iCloud Photos and Optimize Mac Storage.
- In Messages, choose Messages > Preferences, then click iMessage. Store in iCloud selects Enable Messages in iCloud.

- If you're using macOS Catalina, open the Apple TV app, choose TV > Preferences from the menu bar, then click Files. Optimize Storage selects “Automatically delete watched movies and TV shows.”
In macOS Mojave or earlier, open iTunes, choose iTunes > Preferences from the menu bar, then click Advanced. Optimize Storage selects “Automatically delete watched movies and TV shows.” - In Mail, choose Mail > Preferences from the menu bar, then click Accounts. In the Account Information section on the right, Optimize Storage sets the Download Attachments menu to either Recent or None.
Empty Trash Automatically: From the Finder, choose Finder > Preferences, then click Advanced. Empty Trash Automatically selects “Remove items from the Trash after 30 days.”
Other ways that macOS helps automatically save space
Mac File Cleanup Tools
With macOS Sierra or later, your Mac automatically takes these additional steps to save storage space:
- Detects duplicate downloads in Safari, keeping only the most recent version of the download
- Reminds you to delete used app installers
- Removes old fonts, languages, and dictionaries that aren't being used
- Clears caches, logs, and other unnecessary data when storage space is needed
How to free up storage space manually
Even without using the Optimized Storage features of Sierra or later, you can take other steps to make more storage space available:
- Music, movies, and other media can use a lot of storage space. Learn how to delete music, movies, and TV shows from your device.
- Delete other files that you no longer need by moving them to the Trash, then emptying the Trash. The Downloads folder is good place to look for files that you might no longer need.
- Move files to an external storage device.
- Compress files.
- Delete unneeded email: In the Mail app, choose Mailbox > Erase Junk Mail. If you no longer need the email in your Trash mailbox, choose Mailbox > Erase Deleted Items.
Learn more
- The Storage pane of About This Mac is the best way to determine the amount of storage space available on your Mac. Disk Utility and other apps might show storage categories such as Not Mounted, VM, Recovery, Other Volumes, Free, or Purgeable. Don't rely on these categories to understand how to free up storage space or how much storage space is available for your data.
- When you duplicate a file on an APFS-formatted volume, that file doesn't use additional storage space on the volume. Deleting a duplicate file frees up only the space required by any data you might have added to the duplicate. If you no longer need any copies of the file, you can recover all of the storage space by deleting both the duplicate and the original file.
- If you're using a pro app and Optimize Mac Storage, learn how to make sure that your projects are always on your Mac and able to access their files.
