Excel For Mac Freeze Pane
Open your project in Excel. You can either open the program within Excel by clicking File Open,.
- Excel Mac Lock First Row
- How To Freeze Multiple Columns In Excel
- Freeze Panes In Excel For Mac
- Excel For Mac 2011 Freeze Panes
This Excel tutorial explains how to freeze panes to keep the top row visible when scrolling in Excel 2011 for Mac (with screenshots and step-by-step instructions).
See solution in other versions of Excel:
Question: In Microsoft Excel 2011 for Mac, I have a spreadsheet with column headings. I need a way to scroll down the rows, but still see the column headings that are contained in the top row. How can I do this?
Answer: If you need to see the column headings even after scrolling, you could try freezing the top row in Excel.
To freeze the top row, open your Excel spreadsheet.
Select the Layout tab from the toolbar at the top of the screen. Click on the Freeze Panes button and click on the Freeze Top Row option in the popup menu.
Now when you scroll down, you should still continue to see the column headings.
Freeze Panes Eliminates Fear
When you scroll up and down on your worksheet, do you lose sight of your headers? Do you fear drawing false conclusions because you looked at your data wrong?
Eliminate that fear with Excel’s Freeze Panes.
With Freeze Panes, you freeze one or more rows at the top of your screen. Then when you scroll down, those rows remain visible. (You can do the same with columns). See below:
To freeze the top row, open your Excel spreadsheet. Select the Layout tab from the toolbar at the top of the screen. Click on the Freeze Panes button and click on the Freeze Top Row option in the popup menu. Now when you scroll down, you should still continue to see the column headings. Excel will Freeze Panes in an unpredictable way in which you did not intend. Note the lines indicating that rows and columns above and to the left of I12 are frozen. This is by far nothing close to what we intended. So, be sure that all rows above your freeze point are in view before selecting Freeze Panes. To freeze the top row, execute the following steps. On the View tab, in the Window.
No more need to scroll back up to remember what column you’re looking at.

No more paranoia that you’re looking at the wrong row — because now you can see the header all of the time.
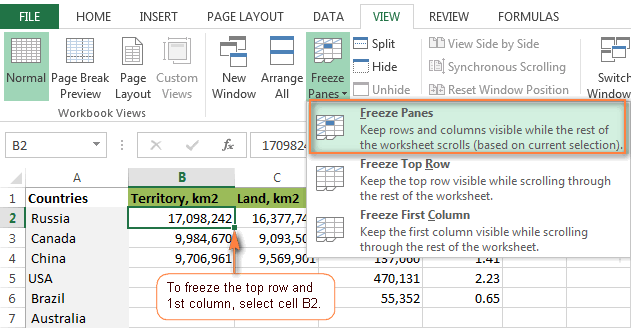
And Now The Freeze Panes Shortcut
The Freeze Panes shortcut is an easy left-hander:
Freeze Panes Drop-Down: Alt-W-F
Alt-W-F brings up the following Freeze Panes drop-down:
The three options are:
- F to freeze both rows and columns — based on where your cursor is (this will freeze rows and columns to the right and to the left of your cursor)
- R to freeze the top row only (regardless where your cursor is)
- C to freeze the first column only (regardless where your cursor is)
Therefore, the full shortcuts are as follows (they are all easy left-handers):
Freeze Panes Based On Cursor Location: Alt-W-F-F
Freeze Top Row Only (regardless of cursor location): Alt-W-F-R
Freeze First Column Only (regardless of cursor location): Alt-W-F-C
Excel Mac Lock First Row
OK, but how do you UNfreeze? Simple. When you’ve already frozen rows/columns, Alt-W-F-F will UNfreeze instead of Freeze (the Freeze Panes option is replaced with Unfreeze Panes):
UNFreeze Panes: Alt-W-F-F
How To Freeze Multiple Columns In Excel
As long as you can remember that Freeze Panes is on the View tab, you don’t need to memorize the whole shortcut. Just begin by typing Alt. As shown in the video at the top of the post, Excel will guide you the rest of the way with screen tips. It will show you that W is the hotkey or “keyboard accelerator” to get to the View tab. Once you type W, Excel will take you to the View tab and show you that F is the hotkey for Freeze Panes, and so on.

Conclusion: Excel’s Freeze Panes Is Easy, Saves Time And Helps You Relax
Excel’s Freeze Panes can be a life-saver. It can save you from making mistakes by misreading your data. It can also save you time. Freeze Panes allows you to scroll down and examine your data safely without constantly scrolling back up and eating up valuable time.
Freeze Panes In Excel For Mac
And with an easy left-handed shortcut — Alt-W-F-R to freeze the top row — you have no excuse not to use it.
Excel For Mac 2011 Freeze Panes
May the force be with you.
