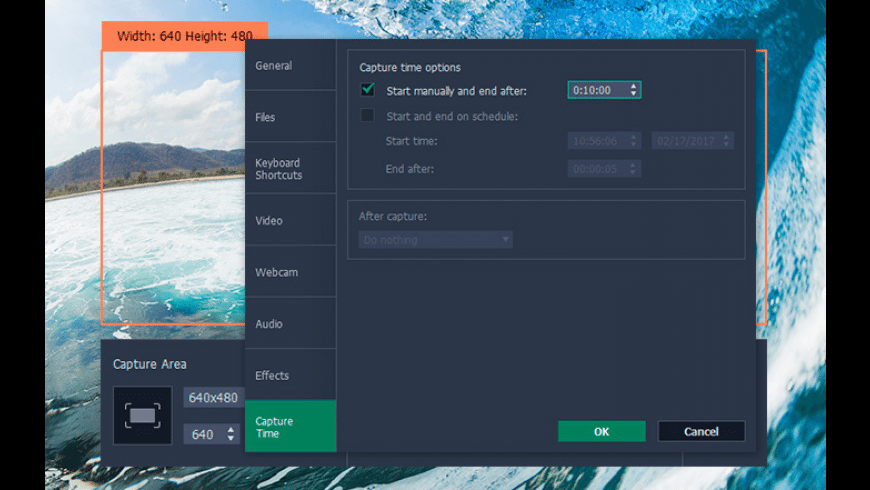Movavi Studio For Mac
× Search To properly display this page you need a browser with JavaScript support. | Movavi Screen Capture Studio can capture sound from a variety of sources. System Audio To capture audio from applications, music, videos, and other system audio, click the System Audio button to enable capturing sound from these sources. If you want to record audio from external devices: 1. Click the microphone button to enable device capturing. If you want to record both system audio and an external device (for example, to capture Skype calls), simply select both options. Audio volume Before you start recording, you can adjust the volume levels both for the system audio and your microphone. To change the volume, simply drag the sliders up or down. This may be useful for recording tutorials with a voice-over to make sure that the microphone is always louder than the system audio. Troubleshooting If you get an error message when you try to select an audio source or system sound is not recording: 2. Click the button below to download Movavi Sound Grabber – a free extension that enables your Mac to capture system sound. Normally, it is installed with Movavi Screen Capture Studio, but it may have been removed from your system or is not working properly. 3. When the download finishes, open the .dmg file and install it following the on-screen instructions. For detailed instructions on the installation process, see the Installing Movavi Sound Grabber section. 4. Restart Movavi Screen Capture Studio. System Audio should now be working properly. |
Movavi Screen Capture Studio for Mac will record anything from your screen, whether it’s an online movie, streaming audio, or a conference call on Skype. Movavi’s video recording software for Mac is compatible with OS X 10.10 or higher, as well as with any MacBook model, including Air and Pro. You can record anything you want – live webinars, hangouts, tutorials, online calls, and even movies. Open the list on the Movavi Screen Capture window. There, find the YouTube section and select the size you need. The smaller size is the regular player size, while the. Launch Movavi Screen Capture Studio and connect an iPhone or an iPad to your Mac with a 'lightning to USB' cable. As soon as a connection is established, you will see a mobile device indicator marked with a green check mark in the main window. Step 3: Choose screen orientation. Movavi Screen Recorder is a convenient screen recorder for Mac that lets you capture anything from the screen of your Apple computer: video guides, Skype calls, streaming video, and much more. The built-in video editing tool helps you turn raw footage into stylish video clips.
Movavi Screen Recorder Studio For Mac
× Search To properly display this page you need a browser with JavaScript support. | The orange frame defines which part of your screen will be visible in your screen recording. Record full screen To record a full screen video, open the list on the control panel and select your display. Note: if you have enabled the capture control panel, it will be visible on full-screen recordings. You can disable it in the Screen Capture Preferences. Also, the main Movavi Screen Capture window will hide, but you can use keyboard shortcuts or the tray icon to begin recording. Record a window Using the smart selection tool, you can select any window and the frame will be automatically set to its size and position. 1. Click the crosshair button on the Movavi Screen Capture window. 2. The screen will dim slightly. Move your mouse pointer over to the window you want to capture and click on it. An orange frame should appear around the window. If you move the window, the capture frame will also follow. Record a YouTube player 1. Open the list on the Movavi Screen Capture window. There, find the YouTube section and select the size you need. The smaller size is the regular player size, while the larger size is YouTube's Theatrical Mode. 2. Click and drag the orange square in the center of the capture frame to move it over the YouTube player. You can select from any of the standard or widescreen sizes that match common screen resolutions and windows. 1. On the Movavi Screen Capture window, open the list under 'Select Capture Area'. 3. Click and drag the orange square in the center of the capture frame and move it to the necessary position. Custom frame size You can set virtually any frame size for your recording using a number of ways:
1. Click the crosshairs button on the Movavi Screen Capture window to enter smart selection mode. 2. The screen will dim slightly. Click and drag diagonally to draw the capture frame rectangle.
If you want to set a specific size, enter the width and height into the boxes on the Movavi Screen Capture window:
Move your mouse pointer over the edge of the capture frame, and click-and-drag at them to change the size of the frame. Moving the capture frame To move the capture frame, click and drag at the orange square in the center of the capture frame to move it across the screen. |