The Gimp For Mac
Download The GIMP Portable. It is a free application for photo retouching, image composition and image authoring. It can be used as a simple paint program, an expert quality photo retouching program, an online batch processing system, a mass production image render, an image format converter etc. Here you can find new as well as old version of the GIMP portable version.
The GIMP program is a cross-platform image editor, available for Windows, Mac, and Linux. It is free and will allow you to change and share any modifications to its operating source code. It is fully customisable. Locate the Resynthesizer Plugin for MAC Download. Many of you know how elusive the.
GIMP for Windows. Updated on 2020-06-11: GIMP 2.10.20 installer revision 1 Slightly faster and smaller due to optimized build parameters Download GIMP 2.10.20 via BitTorrent Download GIMP 2.10.20 directly. The download links above will attempt to download GIMP from one of our trusted mirror servers.
Publisher- GIMP Team & Portable apps
Last Update – 24-June-2020
Categories– Image editing & Graphics tool
[adinserter block=”1″]GIMP Portable for Windows
Version: 2.10.18
OS Supported: Windows 10, 8.1 and 7
GIMP Portable for MAC OS
Version: 2.10
OS Supported: Mac
GIMP Portable for Linux
Version: 2.10
OS Supported: Linux, Ubuntu
HOW TO INSTALL GIMP PORTABLE
GIMP Portable version is a plug-n-play type application you don’t have to install it on your system. Just run the file and you will good to go. You will have all the options available which are available in the full setup of GIMP.
GIMP (GNU Image Manipulation Program) is a open source, cross platform image editor software available for Windows, linux and MacOS. If you are a graphic designer, photographer, illustrator, or scientist, GIMP provides you with sophisticated tools to get your job done. You can further enhance your productivity with GIMP thanks to many customization options and 3rd party plugins.
Features
FEATURES OF GIMP PORTABLE
GIMP has loads of features for the advanced user including filters, Bezier curves, layer masks, and an animation package. You can use pre-installed and downloadable plugins just as Photoshop. Overall, the software is a force to reckon with among the best free image editing applications, and the ideal package for geek photographers who like to keep their editing space under control.
5 GIMP features you just can’t ignore
GNU Image Manipulator is the full form of GIMP and is a free space image editing elucidator that undergoes the field of comparable open-source programs. It provides the user with the flexibility to manage its distributed changes and its source code. This marvellous application is free, but that doesn’t change the fact that it doesn’t compromise on its aspects. GIMP avails all the refined and sceptical tools for the utter satisfaction of graphic designers, photographers, and cartoonist, considering the most efficient way of getting their job fulfilled.
The overview of the GIMP key features to introspect it’s usage better.
The Gimp For Mac Os X
- File handling
GIMP gives backing to several variant formats to file types inclusive of GIF, JPEG, TIFF and PNG. Since it is an expandable application, it supported by many plugins for file type support. It’s even feasible to save the files in an abstract format, like ZIP or GZ, to avail space on your hard drive. Gimp will simultaneously shaft the abstractness of this needless of one’s help.
- Customizable user interface
The user interface creates an environment that creates a pathway for the sole interaction and control over the software. This software can be used for a wide range of tasks due to its customizable interface with which we get the ease of access. It provides a feature that aids the accessibility of full-screen editing mode. These make it viable to edit large photographs.
- Support
Gimp back up various types of hardware devices. It supports most of the input devices such as scanners, graphic tablets and stylus and many more. There is also a possibility to accustom the control panel of the GIMP.
- Photo enhancing
Digital photos have a range of incomplete aspects which can affect them, but still, they can be seamless. Gimp portraits a variety of enhancement tools which can be made use to generate the most of your photographs. It’s possible to discard barrel distortion and manage colour balance.
- Extensible
It consists of a Procedural Database for pointing it towards internal GIMP functions from external programs like in Script-fu. With plugins that permit the easy compiling of new file formats and new effect filters along with over 100 plugins already available. It also consists of advanced scripting capabilities such as Scheme, Python and Perl.
Though GIMP requires the depth of the commercial photo editing programs, it still administers all the critical editing commands, tools, and features. Thus the application goes farther the backbone base to have some advanced editing tools likewise channel manipulation. It also has an “open as layers” command, which is a noteworthy feature which is used to locate an image into the layer of another layer.
These features help build worthy software efficiently compared with other overrated application
Gimp Photo Editor Windows 10
Plugins
PLUGINS OF GIMP PORTABLE
The GIMP plugin scene is a bit of a mess. Plugins used to be collected together in the GIMP Registry, but that no longer exists. Which means they’re now scattered around the internet. Below are some plugins which are compatible with GIMP Portable edition. You can install it just like you do in Photoshop.
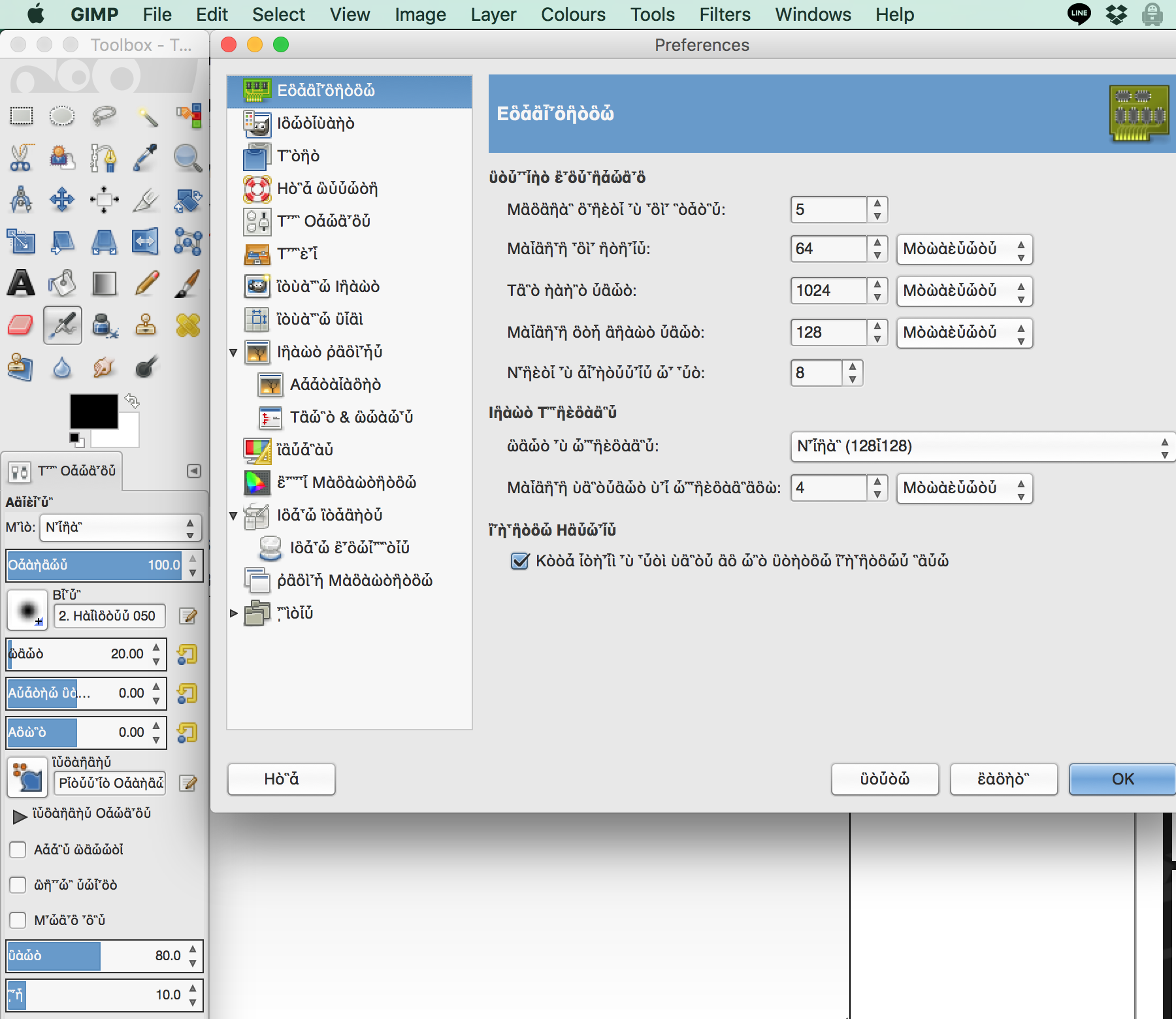
Before you download the plugins please checkout how to install it on portable edition. so below is the exact method to install plugins.
- Open the application
- Go to Edit>Preference. A dialogue box will popup.
- Now click on “+Folders” on the left side bar
- Locate the Plug-ins and Scripts sections.
- There are two folders in each section. One is a system folder, the other a user folder. Select the latter then click Show file location in the file manager to open it.
- If your downloads are in the PY format move them into the Plug-ins folder.
- If they’re in the SCM format move them into the Scripts folder.
- Now restart GIMP portable.
The second way is the automatic method. Some plugins come packaged with their own installer. Just double-click this and install it as you would any other application.
- Photoshop plugins for GIMP (PSPI)
- Dark Table
- Hugin
- Wavelet Decompose
- Duplicate to Another Image
Once you’ve installed your GIMP plugin it will show up in one of several locations. It may appear under the Filters menu, or one of the submenus there. It may be under Image or Layers, or you may get a whole new menu called Script-Fu. Sometimes, plugins (like a RAW editor) run as a separate app, triggered to launch whenever they’re needed.
FAQ
or
add -no-fonts -no-data to shortcut of the application as shown in picture.
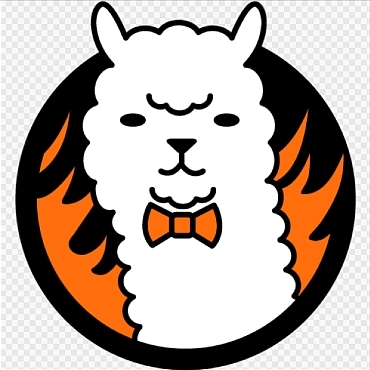
Completely delete the files and reinstall it, must perform a restart. if it doesn’t work do checkout Error Log: You could check in GIMPPortableAppgimpbin or somewhere in data. You can also check the error console. If you don’t mind storing settings locally (just foe now), you can run GIMP directly in that bin directory to ensure it isn’t an issue with the portablization then later delete the .gimp directory in USERPROFILE
On a MAC and looking to use GIMP? Great news! GIMP is not just for Windows and Linux users. In fact, as of recently, GIMP actually has better development support for its MAC version than it does Windows. So, MAC install packages often get favorable treatment over Windows.
However, I don’t need to get into detail about that for this tutorial. Today, I am going to show you how to install and open GIMP for MAC. It’s easy and free, and I’m convinced it will change your life.
Step 1. Visit GIMP.org
GIMP is ALWAYS available for free via GIMP.org. That’s because it’s an open source program that is created and maintained by developers in their spare time while living in their parent’s basement. Just kidding about that last part – although that’s sometimes how I picture them to amuse myself.
They are actually stand-up guys (most of them) who put in a lot of man-hours for the good of the photo editing community and humanity in general.

Once you are on the GIMP website, you’ll see a button right on the home page that says “Download” followed by the latest version of GIMP (i.e. “Download 2.10.12”). Clicking this button (denoted by the red arrow) will take you to the Downloads page.
Step 2. Choose Your Download
At the very top of the downloads page is a quick blurb about what the “Current Stable Version”(denoted by the blue arrow) of GIMP is – which just means the current working version available to the general public. About the third sentence or so on the page will read “We think your current operating system is…” followed by your operating system type. For MAC users, it should say “OS X” or some variation of “macOS.” If it doesn’t say this, you can manually click the “Show downloads for OS X” option to bring up the download options for MAC.
On the left side, under the “GIMP for macOS” heading (red arrow), you will see a teal/green button labeled “Download GIMP 2.10.12 via BitTorrent.” On the right side, you’ll see an orange button labeled “Download GIMP 2.10.12 Directly” (GIMP 2.10.12 was the latest version of GIMP at the time of this article). I recommend clicking the option on the right (download directly – orange button).
Once you click the download button, the GIMP download package will begin downloading to your computer. A “Downloads” option will pop up next to your trash can. Click on this to reveal the GIMP download package.
The GIMP download package should be revealed in your downloads. It is a “.dmg” file, which is a standard download package for MAC. Click on this file once it has finished downloading.
The download package will open, displaying a status bar as the files are extracted (it will take a minute or so, depending on how slow/fast your computer is).
Once the download package has opened in GIMP, you will see a window titled “GIMP 2.10 Install,” as shown in the folder above, along with the GIMP application (GIMP-2.10 in the photo above).
Step 3. Drag the Application Into Your Applications Folder
A lot of applications will tell you to drag your downloaded application into your Applications folder on your MAC – but GIMP does not provide this instruction (at least not in a prominent location). So, this will likely be the step where a lot of your either got stuck or will get stuck. Don’t worry – it’s really easy to finish the job here.
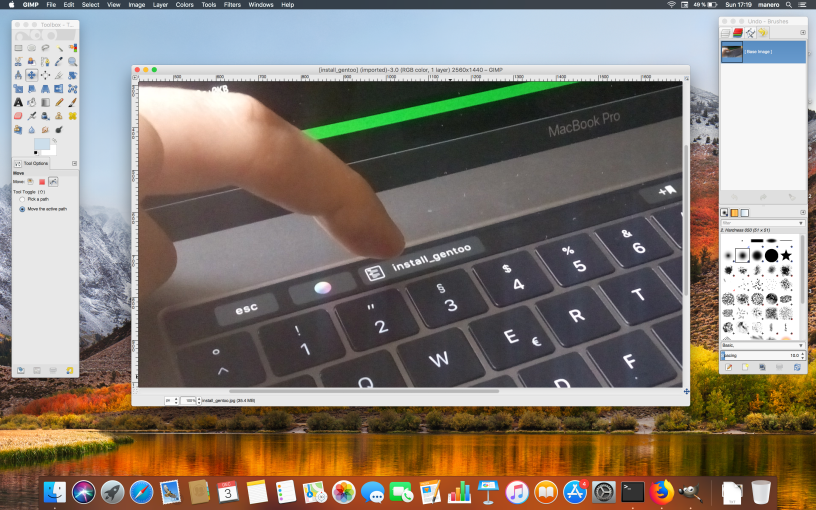
All you have to do is open a new Finder window by going to File>New Finder Window in the top right corner of your screen (the Finder window option will only appear if you area clicked on a Finder window – which you should be since the GIMP 2.10 install opens by default in a Finder window).
Once you have a Finder window open, navigate to your Applications folder (red arrow).
Then, click and drag the GIMP application (red arrow in the photo above) directly into your Applications folder (follow the blue dots to the blur arrow, while clicking and holding your mouse).
A status bar will appear that says “copying” while the program is copied over from your Downloads folder to the Applications folder (this will effectively install the program).
Once GIMP is copied over to your Application folder, double click on the GIMP icon within this folder to open the application (red arrow). A window will appear that says “Verifying” with another status bar (this will only happen the first time you open GIMP).
Then, your MAC will ask you if you are sure you want to open the program (for security purposes – again this will only happen the first time you open the program). Click “Open” to confirm you want to open it.
Your GIMP program should now open!
That’s it for this tutorial. If you enjoyed it, you can check out my other GIMP Help Articles, GIMP Video Tutorials, or premium GIMP Classes & Courses.
